Testing the internet service provider for Bridge Mode
How to Check if Your Static IP Address is Working on a New Modem
Follow these step-by-step instructions to verify if your static IP address is functioning correctly with your newly installed modem. This guide is designed for Windows 11 users.
1. Identifying Your Modem
a. Locate the new modem in your Office provided by the Internet Service Provider
b. Look for a label on the modem that shows its brand and model number.
Here is an example of what a modem could look like
 c. Write down this information for future reference.
2. Connecting the Ethernet Cable
a. Find the Ethernet cable. It looks like a thick phone cord with larger plugs on each end.
b. Locate the Ethernet port on your modem. It's usually labeled "LAN" or has a symbol that looks like a square with arrows.
c. Write down this information for future reference.
2. Connecting the Ethernet Cable
a. Find the Ethernet cable. It looks like a thick phone cord with larger plugs on each end.
b. Locate the Ethernet port on your modem. It's usually labeled "LAN" or has a symbol that looks like a square with arrows.
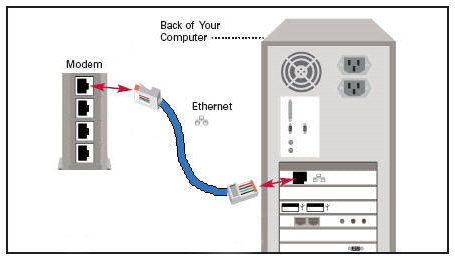 c. Plug one end of the Ethernet cable into this port on the modem.
d. Plug the other end into your computer's Ethernet port. It's usually on the side or back of your laptop, or on the back of your desktop computer.
Some Laptops will not come with an Ethernet Port, you might need to have an adaptor
c. Plug one end of the Ethernet cable into this port on the modem.
d. Plug the other end into your computer's Ethernet port. It's usually on the side or back of your laptop, or on the back of your desktop computer.
Some Laptops will not come with an Ethernet Port, you might need to have an adaptor
 3. Configuring Your Static IP Address in Windows 11
a. Click the Start button (Windows icon) in the bottom-left corner of your screen.
b. Type "Settings" and click on the "Settings" app when it appears.
c. In the Settings window, click on "Network & Internet."
d. Click on "Ethernet" in the left sidebar.
e. Click on your Ethernet connection (it might be named "Ethernet" or have your network adapter's name).
f. Scroll down and click on "Edit" under "IP assignment."
3. Configuring Your Static IP Address in Windows 11
a. Click the Start button (Windows icon) in the bottom-left corner of your screen.
b. Type "Settings" and click on the "Settings" app when it appears.
c. In the Settings window, click on "Network & Internet."
d. Click on "Ethernet" in the left sidebar.
e. Click on your Ethernet connection (it might be named "Ethernet" or have your network adapter's name).
f. Scroll down and click on "Edit" under "IP assignment."
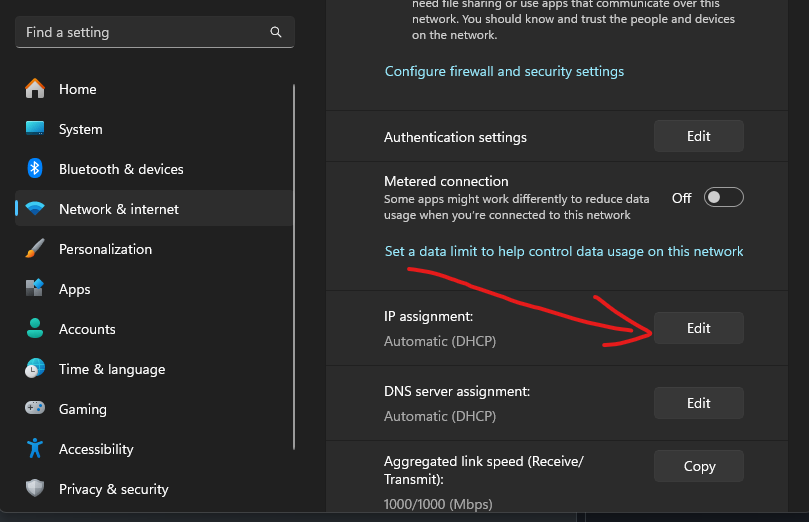 g. In the "Edit IP settings" window, click the dropdown menu and select "Manual."
h. Turn on the "IPv4" switch.
g. In the "Edit IP settings" window, click the dropdown menu and select "Manual."
h. Turn on the "IPv4" switch.
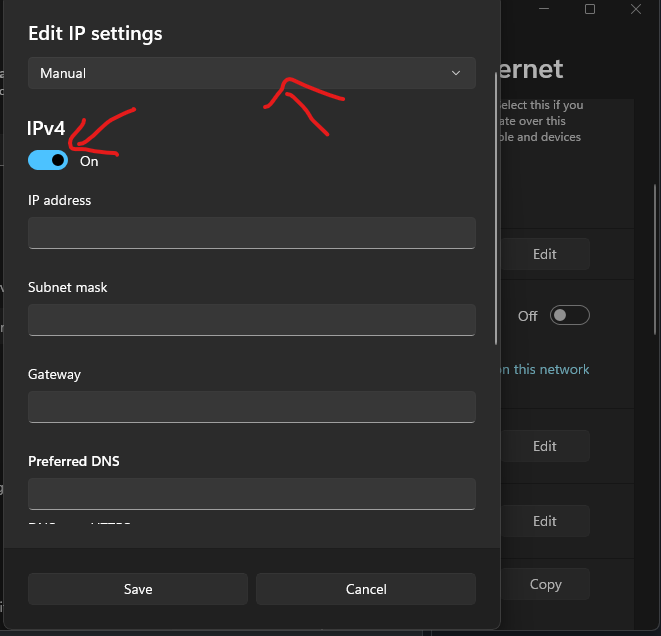 i. Enter the static IP address, Subnet mask, and Default gateway provided by your Internet Service Provider (ISP).
j. Enter the DNS server addresses provided by your ISP.
k. Click "Save" to apply the changes.
4. Checking Your Connection and Speed
a. Open your web browser (like Chrome, Firefox, or Edge).
b. Try visiting a website (e.g., www.google.com) to see if you have internet access.
c. If the website loads, your static IP is working.
d. To check your speed, go to www.speedtest.net and click "Go."
e. Wait for the test to complete and note down your download and upload speeds.
5. Undoing the Changes (Returning to Automatic IP Configuration)
If you need to revert to your previous settings:
a. Follow steps 3a to 3e from above.
b. Click "Edit" under "IP assignment."
c. In the "Edit IP settings" window, select "Automatic (DHCP)" from the dropdown menu.
d. Click "Save."
If you encounter any issues or your internet doesn't work with the static IP, please contact us at 704-598-4700
i. Enter the static IP address, Subnet mask, and Default gateway provided by your Internet Service Provider (ISP).
j. Enter the DNS server addresses provided by your ISP.
k. Click "Save" to apply the changes.
4. Checking Your Connection and Speed
a. Open your web browser (like Chrome, Firefox, or Edge).
b. Try visiting a website (e.g., www.google.com) to see if you have internet access.
c. If the website loads, your static IP is working.
d. To check your speed, go to www.speedtest.net and click "Go."
e. Wait for the test to complete and note down your download and upload speeds.
5. Undoing the Changes (Returning to Automatic IP Configuration)
If you need to revert to your previous settings:
a. Follow steps 3a to 3e from above.
b. Click "Edit" under "IP assignment."
c. In the "Edit IP settings" window, select "Automatic (DHCP)" from the dropdown menu.
d. Click "Save."
If you encounter any issues or your internet doesn't work with the static IP, please contact us at 704-598-4700
 c. Write down this information for future reference.
2. Connecting the Ethernet Cable
a. Find the Ethernet cable. It looks like a thick phone cord with larger plugs on each end.
b. Locate the Ethernet port on your modem. It's usually labeled "LAN" or has a symbol that looks like a square with arrows.
c. Write down this information for future reference.
2. Connecting the Ethernet Cable
a. Find the Ethernet cable. It looks like a thick phone cord with larger plugs on each end.
b. Locate the Ethernet port on your modem. It's usually labeled "LAN" or has a symbol that looks like a square with arrows.
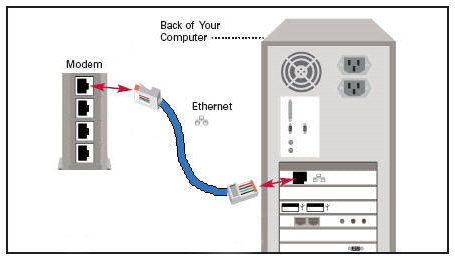 c. Plug one end of the Ethernet cable into this port on the modem.
d. Plug the other end into your computer's Ethernet port. It's usually on the side or back of your laptop, or on the back of your desktop computer.
Some Laptops will not come with an Ethernet Port, you might need to have an adaptor
c. Plug one end of the Ethernet cable into this port on the modem.
d. Plug the other end into your computer's Ethernet port. It's usually on the side or back of your laptop, or on the back of your desktop computer.
Some Laptops will not come with an Ethernet Port, you might need to have an adaptorRelated Articles
How to Boot into Recovery Mode for Yealink Phones
How to Boot into Recovery Mode for Newer Yealink Models Supported Models: SIP-T58W, SIP-T42U, SIP-T43U, SIP-T46U, SIP-T48U, SIP-T57W, SIP-T54W, SIP-T53W, SIP-T53, SIP-T53C, CP965, CP925, and VP59. Your Model May Not Be Listed Locate and press the ...Conference Bridge Leader Codes | OneCloud Support Portal
This article outlines the available Mid Conference actions, performed via Star Code if logged into a Conference Bridge as a Leader. Star Code Description *6 Toggle Self Mute On/Off *71 Recording On *72 Recording Off *91 List Participants *92 Toggle ...3CX: What are "Softphone Mode" and "CTI Mode"?
The 3CX app can be used in either “Softphone Mode” or “CTI Mode”. Softphone Mode – make and receive calls on your computer without using a desk phone. CTI Mode – a supported desk phone is required for the app to manage your calls from the desktop.Add OneCloud as Operator Connect Provider | OneCloud Support Portal
1: Login to Teams Admin Center Navigate to https://admin.teams.microsoft.com and login with your Teams Admin credentials. 2: Operator Connect Navigate to "Voice > Operator Connect" 3: OneCloud Find OneCloud in the list of available operators and ...OneCloud Connect: How to Join a Meeting
From your DASHBOARD Your OneCloud Connect home screen will show you a list of your upcoming scheduled meetings. From your WEB BROWSER To join a meeting, click the Join Meeting icon from your home screen. Enter the OneCloud Connect Meeting ID, found ...