Yealink W73 User Guide for OneCloud | OneCloud Support Portal
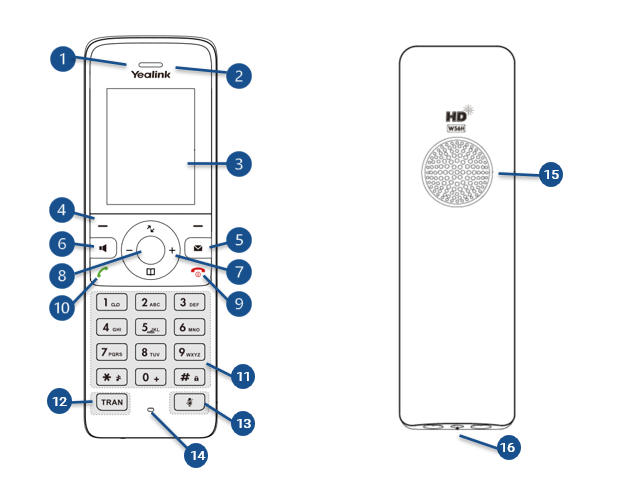
1. Receiver
2. Power Indicator LED
3. Phone Screen
4. Soft Keys
5. Message Key
6. Speakerphone Key
7. Volume Control
8. OK Key
9. On-hook/Power Key
10. Off-hook key
11. Keypad
12. TRAN Key
13. Mute Key
14. Microphone
15. Speaker
16. 3.5mm Headset Jack
Placing a Call
Handset: Pick up the handset. Dial the number, and then press the Send soft key.
Speakerphone: With the handset on-hook, press the Speaker key. Dial the number and press the Send soft key.
Headset: With the headset connected, press the Headset key to activate the headset mode. Dial the number and press the Send soft key.
 Note: Calls to the US and Canada are dialed using 10 or 11 digits.
Note: Calls to the US and Canada are dialed using 10 or 11 digits.Placing international Calls
Dial the international call code.
Dial the country code.
Dial the local number.
 Note: International calling is commonly disabled to prevent toll fraud.
Note: International calling is commonly disabled to prevent toll fraud.Answering Calls
Handset: Pick up the Handset
Speakerphone: Press the Speaker key
Headset: Press the Headset key or the pickup button on your headset, if there is one.
Extension Dialing
Extensions on your system can be dialed using their 3-4 digit extension or by pressing the button on your phone corresponding to the desired extension.
Phone Switch
Begin an active call.
Dial *88 from any INACTIVE device associated with your extension and press Send.
The call is now active on the device you dialed *88.
Intercom
 Note: VoIP phones provide an intercom feature that allows you to instantly connect to other phones within your office. Intercom functionality is ideal for announcing visitors or asking a quick question.
Note: VoIP phones provide an intercom feature that allows you to instantly connect to other phones within your office. Intercom functionality is ideal for announcing visitors or asking a quick question.When one phone intercoms another extension, it does not ring the other phone. Instead, the other phone will beep, and then its microphone and speaker turn on.
To Intercom, start by dialing 08ext. For example, to intercom extension 9999, dial 089999.
Blind Transfer
Press the Transfer soft key during a call.
Do one of the following:
Enter the number you want to transfer the call to, then press B Transfer
Press the Directory soft key and find the contact you wish to transfer to. Press B Transfer.
Attended Transfer
Press the Transfer soft key during a call.
Do one of the following:
Enter the number you want to transfer the call to, then press OK or Send.
Press the Directory soft key and find the contact you wish to transfer to. Press OK or Send.
After the party answers the call, announce the caller.
Press the Transfer soft key to complete the transfer.
You can cancel the transfer before the call is connected by pressing the Cancel soft key.
Voicemail Transfer
Press the Transfer soft key during a call.
Do one of the following:
Enter *55 then the extension you want to transfer the call to.
Press the B Transfer soft key to complete the transfer.
Ring Tones
Press the Menu soft key when the phone is idle, and then select Basic > Sound > Ring Tones. Select Common for all callers.
Select the desired ring tone.
 Optional: Use the volume key to adjust the ringer volume.
Optional: Use the volume key to adjust the ringer volume.Press the Save soft key to accept the change or the Back soft key to cancel.
Call History
Press the History soft key when the phone is idle. Use the directional keys to scroll through the list.
Select an entry from the list to do the following:
Press the Send soft key to call the entry.
Press the Delete soft key to delete the entry from the list.
If you press the Option soft key, you can also do the following:
Select Detail to view detailed information about the entry.
Select Add to Contacts to add the entry to the local directory.
Select Add To Blacklist to add the entry to the blacklist.
Select Delete All to delete all entries from the list.
3-Way Conferencing
To begin a 3-way conference call: (you must have an active call to begin):
1. To begin a 3-way conference call, you must be on an active call already. Start by calling or receiving a call from the first recipient in the conference.
2. Press the Conf soft key. This places the first call on hold.
3. Dial the number of the second participant and then press the Send soft key.
4. Press the Conf soft key again when the second party answers. This will connect all parties in a conference.
5. Press the End Call soft key to disconnect all parties.
 Note: You can split the conference call into two individual calls by pressing the Swap soft key.
Note: You can split the conference call into two individual calls by pressing the Swap soft key.Do Not Disturb (DND)
With your phone in idle, press the DND soft key to enter Do Not Disturb mode.
You will notice the DND indication in your display.

Note: When your phone is in DND, you will no longer accept incoming calls and all calls will go to voicemail.
Paging
Start with picking up the handset or by pressing the Speaker key.
Press the Page key when the phone is idle.
Wait until you hear the beep, then begin speaking.
When complete, press the Drop soft key.

Redial
Press the Redial key to place a call to the last number dialed.
Press the up and down directional keys to select the desired entry and then press the Send soft key.

Call Mute & Un-Mute
Press the Mute button to mute the microphone during a call. It will illuminate red. Press the Mute button again to un-mute the call. The red light will turn off.
Park a Call
To place a call on Park:
While connected to the call, press the desired (and available) SP key.
To retrieve a Parked call:
Pick up handset or press Speaker and press the desired SP key.
Leave a Voicemail Without Ringing
Press *55 along with the extension you’re leaving the voicemail for.
Editing Buttons
For information on editing your programmable buttons/soft keys, please review the article, OneCloud: How to Edit your Programmable Buttons.
Access Voicemail
1. Press the Messages button on your phone or dial 5001 if you prefer to do so.
2. When prompted, enter your voicemail password, and then press #.
 Note: If you subscribe to multiple mailboxes, a list of mailboxes may appear. Select the mailbox you want to access.
Note: If you subscribe to multiple mailboxes, a list of mailboxes may appear. Select the mailbox you want to access.Access Another Person’s Mailbox
Dial 5000.
When prompted, enter the other person’s extension number.
Enter the voicemail password of the other person’s mailbox, followed by #.
Setting Up Your Mailbox
The first time you log into your mailbox, you will need to record your name and a personal greeting.
The name recording is for the dial-by-name directory, so when someone enters the first three letters of your last name, it will play back your name recording.
The greeting plays when your mailbox is reached by a caller. It is very important to make a custom message, as many callers will not leave messages at mailboxes that have generic greetings.
Alternate Greetings
Your mailbox supports multiple greetings for different scenarios like business trips and holidays.
From your mailbox main menu:
Press 6 for greetings.
Then press 1 to record an alternate greeting.
When prompted for the greeting number, press 2 for your next alternate greeting (1 is your default greeting).
After your recording is completed, select the active greeting by selecting option 3 in the greetings menu.

Related Articles
Yealink MP56 User Guide for OneCloud | OneCloud Support Portal
MP56 HARDWARE Power LED Indicator Note: The above introduces the default LED status. Your system administrator can configure the status of the power LED indicator. ACCESSING SCREENS ON YEALINK TEAMS PHONES Accessing the Calls Screen The Calls screen ...Yealink MP54 User Guide for OneCloud | OneCloud Support Portal
MP5 HARDWARE Power LED Indicator Note: The above introduces the default LED status. Your system administrator can configure the status of the power LED indicator. ACCESSING SCREENS ON YEALINK TEAMS PHONES Home Screen You can enable home screen on ...Yealink MP52 User Guide for OneCloud | OneCloud Support Portal
MP52 HARDWARE Power LED Indicator Note: The above introduces the default LED status. Your system administrator can configure the status of the power LED indicator. SIGNING INTO MICROSOFT TEAMS Signing into Microsoft Teams vis Web Sign-in Procedure: ...Basic Portal User Guide
Accessing the Portal You will first need to complete setting up your account using the Welcome Email sent to you by either the onsite installer or TelWare support team. Once set up, you can access your account by navigating to Myonecloud.com. Home ...OneCloud for Android and iOS User Guide | OneCloud Support Portal
DOWNLOADING ONECLOUD FOR ANDROID 1. Go to the Google Play Store on your device, or use the button below to go directly to our App. 2. Search for the OneCloud app and download it to your device. 3. Once installed, open the application and follow the ...